NVIDIA コントロールパネル→温度レベルのモニタ→ 右下の矢印→CPU、GPUの温度表示 室温30℃、CPU 36℃、GPU 55℃ 構成 AMD Opteron 165 Socket939(@250×9) ALBATRON 7600GS (256M) 書込番号: 0 点 · まず先ほどのNVIDIA Freestyleで彩度とシャープネスを上げたかと思います。 では一度、デスクトップに戻り、右クリックからのNVIDIAコントロールパネルを開きましょう。 デスクトップカラー設定の調整から、デジタルバイブランスの値を100%にしましょう。 · nvidia 設定を右クリックするとメニューの中から nvidia コントロールパネルを開けます。 検索して開く タスクバーの検索窓、もしくは虫眼鏡アイコンから「NVIDIA」を検索すると NVIDIA コントロールパネルを開けます。
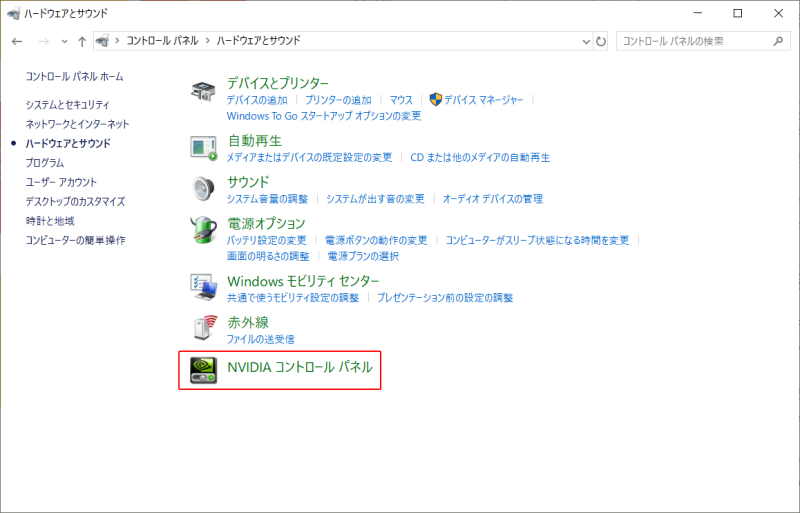
Pc Nvidia コントロール パネルの見つけ方 19年版 Mcity Org
Nvidia コントロールパネル 使い方
Nvidia コントロールパネル 使い方- · nvidiaコントロールパネルを使用してカスタム解像度を作成する nvidia gpuをお持ちのユーザーは、デスクトップ > nvidiaコントロールパネルを右クリックするだけで コントロールパネルを開き、ソフトウェアを開くことができます。 開いたら、次の手順に · NVIDIAのコントロールパネルが開けません押しても何も反応がないんですwin10を使っていて何度もドライバの再インストをしたのですがやっぱり反応がありませんなぜでしょうか? ドライバーの再インストールではなくて、ドライバを右クリックし、無効 はいとクリックして一旦無効
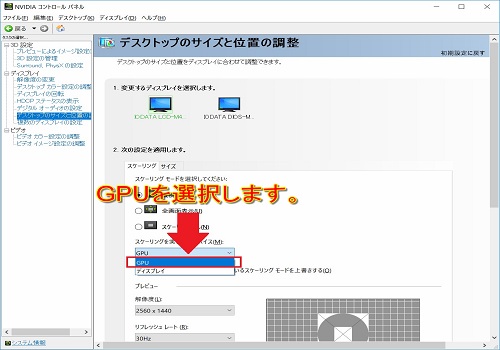



Nvidiaコントロールパネルの使い方と設定方法を解説 スマホアプリやiphone Androidスマホなどの各種デバイスの使い方 最新情報を紹介するメディアです
· NVIDIA コントロールパネルを開けない、コントールパネルがない 19/2/9 パソコン ネットで調べると同じような体験談が多くヒットしますね。 自分のパソコンにはNVIDIAのグラボが搭載されているはず。 でもなぜかNVIDIAのコントロールパネルが開けない実際にnvidiaコントロールパネルを起動させてみましょう。 nvidiaの設定 ここから、nvidiaコントロールパネルを使って、 グラボの設定を行っていきます。 1 まず、デスクトップを右クリックし、 "nvidiaコントロールパネル"をクリック。 2 · デスクトップ画面で右クリックして"nvidiaコントロールパネル"をクリックします。 左上にある"3d設定の管理"を選択して"グローバル設定"の欄を変更していきます。 ※特定のゲームでのみ設定を適用させたい場合は"プログラム設定"の欄から選べます。
· NVIDIA コントロールパネル 3D設定の管理 FFXIV #nvidia #3d設定 公開 環境 OS Windows 10 Home (04) (現時点の最新版) CPU Intel (R) Core (TM) i CPU @ 340Ghz メモリー 16GB DDR ストレージ M2 SSD 1TB グラボ MSI GeForce RTX 80 SUPER GAMING X TRIO (現時点の最新版以上の設定は、お使いの環境によっても異なる可能性がございますのでご了承ください。 ※QuadoroグラフィックボードでNVIDIA 3D VISIONを用いる場合は、NVIDIAコントロールパネルで、ステレオスコピック3Dの設定が無効になっていることを確認してください。 · Windows81を使っています。NVIDIAコントロールパネルを開こうとすると『NVIDIA Control Panel Application,は動作を停止しました』と出て開けません。パソコンを買った店に聞いたらNVIDIAを入れなおせばいいといわれました。も
皆さんNVIDIAコントロールパネルが表示されなくなった/ない時の対処法をご存知でしょうか。 対処法として、Windows 10でドライバをインストール・起動したり、GeForce Experienceの設定からアカウント登録して行う等があります。 本記事ではそんなWindows 10でドライバをインストール・起動したり、GeForce Experienceの設定からアカウント登録して行う等が等のNVIDIAコントロール · コントロール パネルからnvidia コントロール パネルを表示する タスクバーの検索ボックスに「コントロール パネル」と入力すると、最も一致する検索に「コントロール パネル」が表示されるのでクリックまたは「開く」を選びます。 · 3デスクトップ画面で右クリックし、 「 NVIDIA コントロールパネル 」 をクリックしてください。 4「 NVIDIA コントロールパネル 」 が表示されます。 5左枠にある 「 ディスプレイ 」 から、「 デスクトップのサイズの位置の調整 」 をクリックしてください。
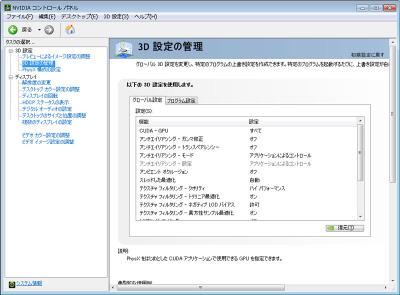



Fps ゲームを軽くするnvidiaコントロールパネル設定 まったりfpsゲーマー
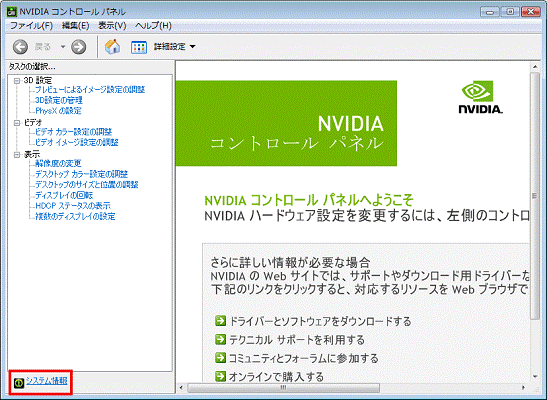



富士通q A Nvidia Geforce ディスプレイドライバ の修正項目とインストール方法について 09年夏モデル Fmv Deskpower Ce D50 ほか Fmvサポート 富士通パソコン
Nvidia コントロール パネルのインターフェイスの使用手順 下記の画面は、Windows XP および Windows Vista/Windows 7/Windows 8 環境の NVIDIA コントロール パネルで、メイン タスク ペイン、クラシック ナビゲーション ペイン、メニュー バー、およびツールバーを識別するテンプレートです。 · どうも、蜂ノコだ。 今回はnvidiaコントロールパネルについて解説していこうと思う。 初心者の方にも理解ができるように専門用語についての解説を含め噛み砕いて説明していこう。 今回は特に使いそうな部分を紹介したいと思う。 続きの記事はこちらから // nvidiaコントロールパネルとゲーム用にフレームレートを調整する方法をご紹介していきます。 まず、 デスクトップ上で右クリック をします。 右クリックをすると NVIDIAコントロールパネルの設定 がありますので、そちらをクリックします。 NVIDIAコントロールパネルを起動しますと 3D設定の管理 がありますので、クリックします。 グローバル設定の一番下にある電源管理モードの項目を




Nvidiaコントロールパネルがない 消えた場合の対処法 Aprico




Nvidia 21年最新版 ゲーム向けグラボドライバー設定 3d設定を最適化しゲームを快適にする せじどらいぶ
· タスクバーまたはタスクトレイにあるNVIDIA ContainerアイコンをクリックするとNVIDIAコントロールパネルが開きます。 方法2 右クリックメニューから開く デスクトップの何もない部分を右クリックし、「NVIDIAコントロールパネル」を選択することでも開けます。 方法3 コントロールパネルから開く · グラボの設定は「nvidiaコントロールパネル」より行います。 1)デスクトップ上で右クリックして「nvidiaコントロールパネル」を選択します。 2)左のタスクの選択カテゴリ中の「3d設定の管理」を開きます。 · nvidia コントロール パネルを使用して驚くべきことあなたの nvidia のハードウェアをすることができます。nvidia コントロール パネルは、コントロールの nvidia グラフィックス ドライバーの設定、システムにインストールされている可能性があります他の nvidia のユーティリティを提
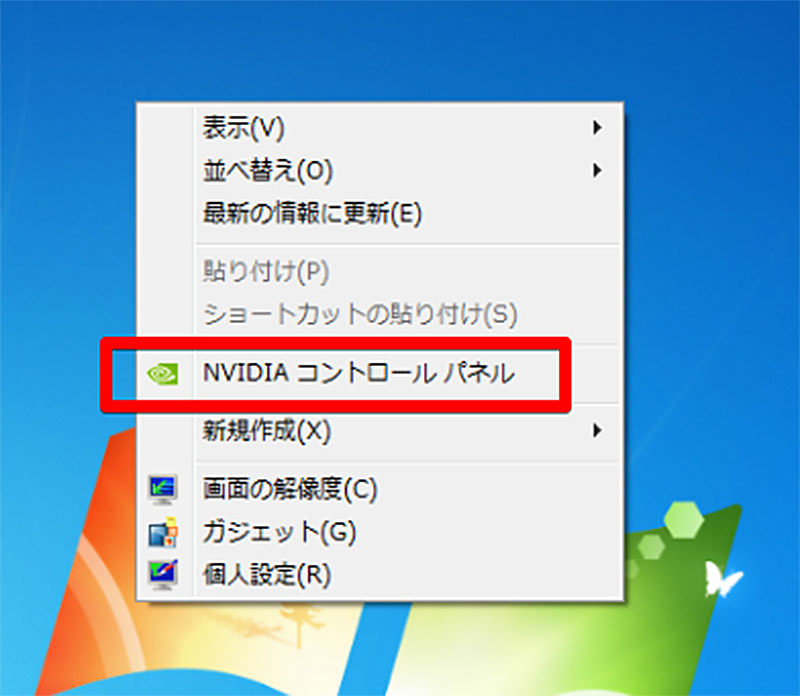



Nvidiaコントロールパネル がない 消えた 開かないときの対処法 Otona Life オトナライフ Otona Life オトナライフ




Nvidiaコントロールパネル Windows8 1を使っています Nvidiaコントロ その他 ソフトウェア 教えて Goo
NVIDIAドライバダウンロード 下のドロップダウン リストから選択して、お使いの NVIDIA 製品に適したドライバーを特定してください。 ヘルプ 製品のタイプ TITAN GeForce NVIDIA RTX / Quadro NVS Data Center / Tesla GRID 3D Vision ION Legacy 製品シリーズ NVIDIA TITAN Series · 関連記事>>>解説nvidia コントロールパネルの使い方を紹介 隠しインジケータから開く 日時画面付近の「>」をクリックする。 nvidiaのアイコン(↑画像赤枠)が表示される。 "nvidia コントロール パネル"をクリックする。今回は、もっと基本的な Nvidia グラフィックスカードを利用しているユーザーのドライバーのインストールとアップデート方法を掲載します( Nvidia コントロールパネルはこれに含まれます)。 まず、自分がグラフィックスチップに何を利用しているか知る
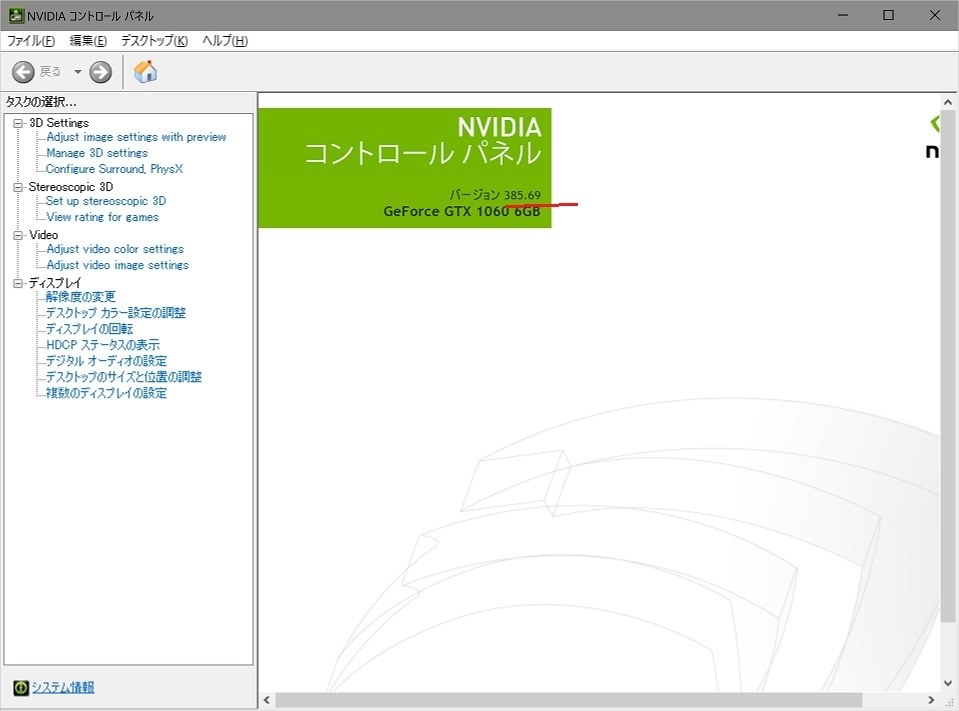



Nvidiaコントロールパネルについて クチコミ掲示板 価格 Com
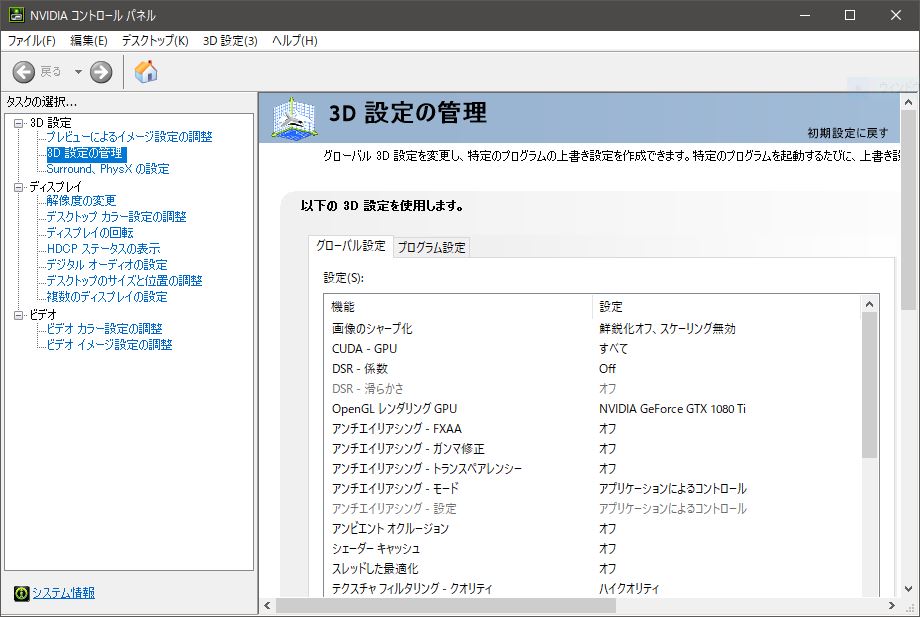



グラボの性能を最大限に引き出すnvidiaコントロールパネルの設定
NVIDIA nView Desktop Manager, 無料ダウンロード。 NVIDIA nView Desktop Manager NView デスクトップ マネージャー「コントロール パネル」nView デスクトップ マネージャー設定を構成することができます全体の nView デスクトップ マネージャー コントロール パネルのウィンドウを (NVIDIA メニューの · 「 NVIDIA コントロール パネル 」 が表示されます。 画面左側の 3D 設定の管理 をクリックし、 グローバル設定 タブをクリックします。 「 優先するグラフィックス プロセッサ (P): 」 下の ボックス をクリックします。 · NVIDIA コントロールパネルの基本的な使い方 NVIDIA コントロールパネルを使ったPCゲームの軽量化 の3点について書いている。 「NVIDIA コントロールパネル」とは、端的に言えばPCゲームのグラフィック設定を調整する外部ツールです。 目次 NVIDIA コントロールパネルの開き方 NVIDIA コントロールパネルの使い方 3D設定の管理を開く グローバル設定
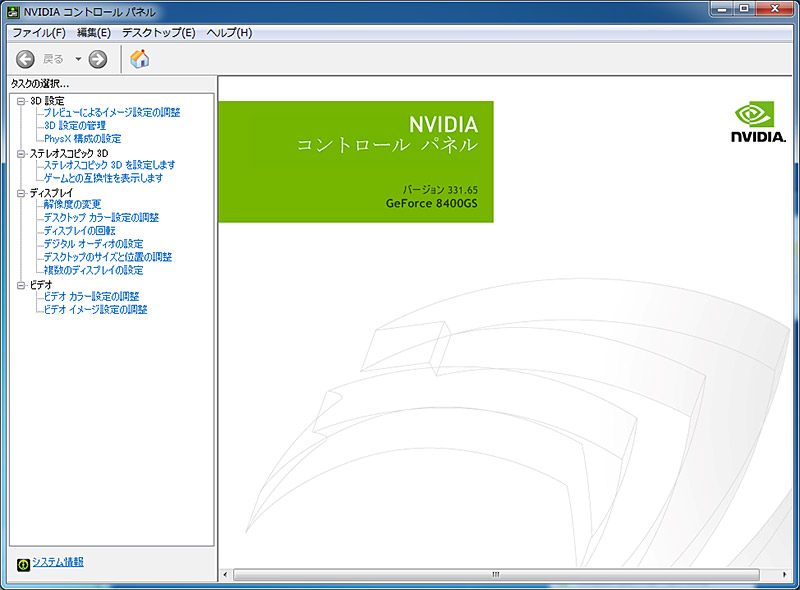



Nvidiaコントロールパネル の設定 基本 Otona Life オトナライフ Part 2
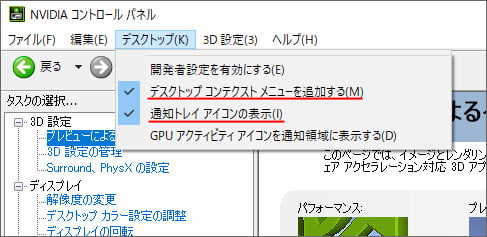



Windows10でnvidiaコントロールパネルがない 開く方法について Win10ラボ
· NVIDEAのアイコンを右クリックするとNIVIDA コントロールパネルが出てきます。 3D設定の管理について コントロールパネル内にある 3D設定の管理という項目が設定内容の中で重要 にな · そしてGeforceのマークを右クリックし、「NVIDIA コントロールパネル」を左クリックをし、NVIDIA コントロールパネルを起動します。 · 無料 nvidia control panel ダウンロード win10 のダウンロード ソフトウェア UpdateStar NVIDIA コントロール パネルを使用して驚くべきことあなたの NVIDIA のハードウェアをすることができます。NVIDIA コントロール パネルは、コントロールの NVIDIA グラフィックス ドライバーの設定、システムに
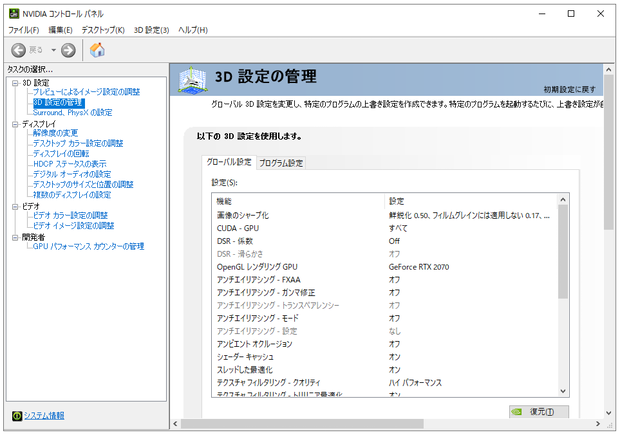



パフォーマンス重視 Nvidiaコントロールパネルのおすすめ設定
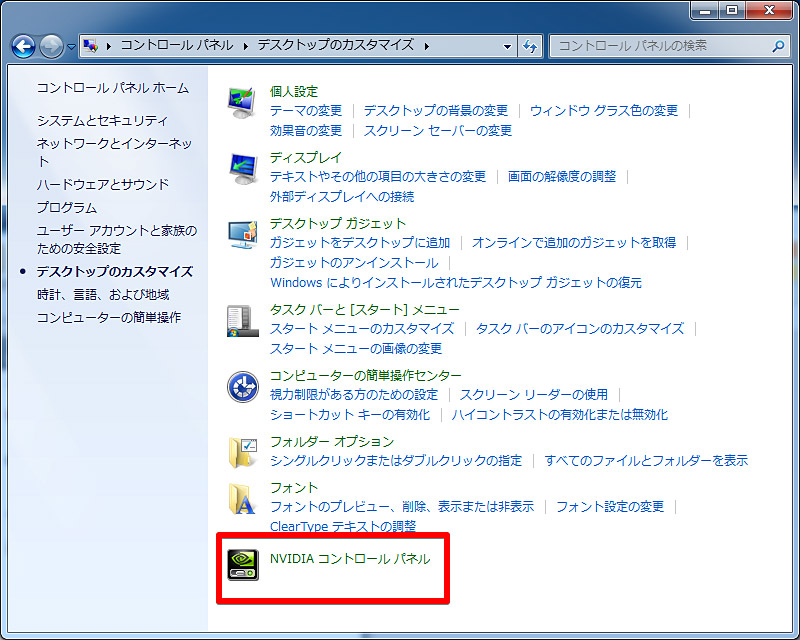



Nvidiaコントロールパネル がない 消えた 開かないときの対処法 Otona Life オトナライフ Otona Life オトナライフ
· コントロールパネルの開き方は複数あるため、自分の一番やりやすい方法をみつけておくとよいでしょう。 4Windows 10 のコントロールパネルを簡単に表示する方法 コントロールパネルを開く場合の基本的な方法は、どれもいくつかの操作を行う必要がありインテル® グラフィックス・コントロール・パネルは、ホットキーの組み合わせで開くことができます。 キーボードにて、 Ctrl Alt F12 を同時に 押します 。 · ※「nvidia コントロールパネル」のバージョンによって若干画像が異なります。 ここでは、「Ver42XXXXX」を元に作成しています。 デスクトップ上の何もないところでマウスの右ボタンをクリックし、表示されたメニューより、NVIDIA コントロールパネルを




Btoパソコン通販のfrontier
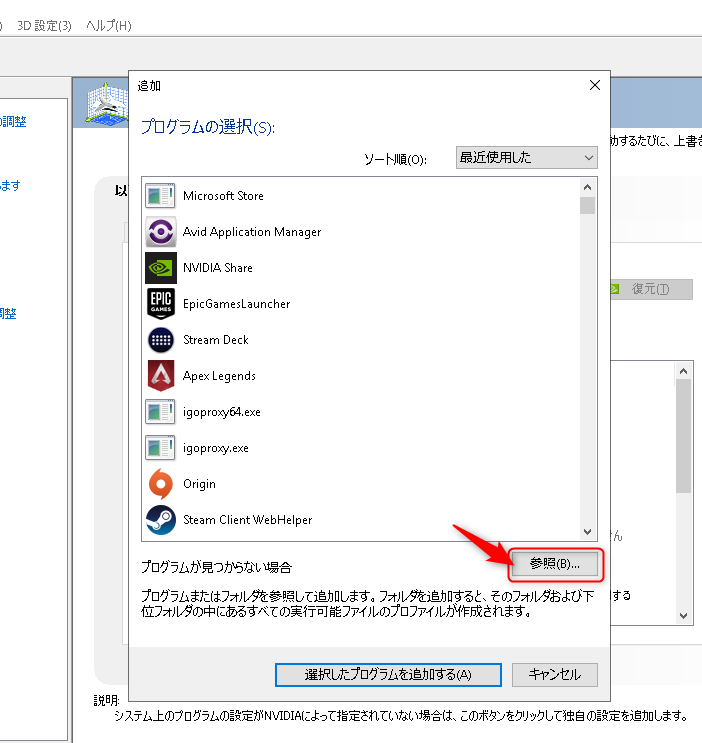



全ゲーム共通 Fps向上のため必ずやっておきたい設定第2弾 Gpu グラボ 設定 Nvidia Jpstreamer
· コントロールパネルからNVIDIAコントロールパネルを開く デスクトップ画面左下のスタートボタンをクリックしてスタートメニューを開き、「すべてのアプリ」から「Windowsシステムツール」フォルダを展開して「コントロールパネル」をクリックしましょう。 コントロールパネルが表示されたら、「ハードウェアとサウンド」をクリックしましょう。 表示が画像の次に、コントロール パネルを開き、NVIDIAコントロールパネルアイコンをダブルクリックする。このアイコンはNVIDIAのディスプレイドライバをインストールすると、コントロール パネルに追加される。 Windowsの使い方関連情報 · 「nvidia コントロール パネル」を開いて、左下の「システム情報」リンクをクリックして「システム情報」ダイアログを開く。 参考: お使いのプログラムとコンピューターについての情報の表示 NVIDIA コントロール パネル ヘルプ 公式




トップイメージカタログ 無料印刷可能 Nvidia コントロールパネル ファン




マウスコンピューター Faq アーカイブページ
1 デスクトップ画面で右クリックして、 「 NVIDIA コントロールパネル 」 をクリックします。 2 「 NVIDIA コントロールパネル 」 が表示します。 起動方法は、以上です。 1 ウィンドウ左側にある 「 ディスプレイ 」 から 「 解像度の変更 」 をクリックします。 2 変更したい解像度のサイズを選択し
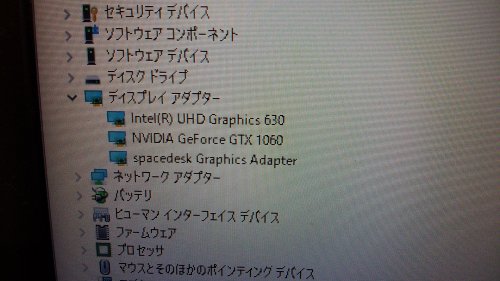



Nvidiaコントロールパネル3d設定しかない Nvidiaのコントロールパネル モニター ディスプレイ 教えて Goo




解説 Nvidia コントロールパネルの使い方を紹介 Kakihey Com Pcゲーム




Nvidia コントロールパネル Physx 設定 Nvidia Laniwendt




Nvidia製品gpu倍率可変オーバークロック設定方法 パソコントレンドニュース クリエイティブwebマガジン




最良かつ最も包括的な Nvidia コントロールパネル ざたなもめ




Nvidia コントロールパネル Physx 設定 Nvidia Laniwendt
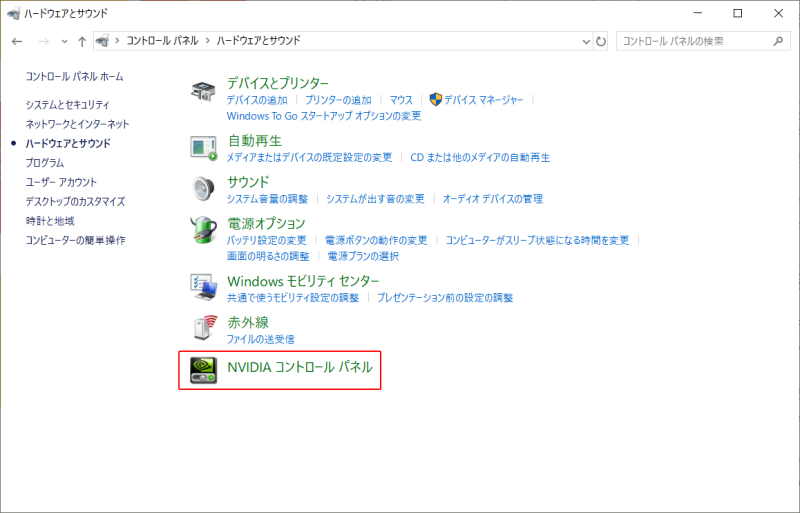



Pc Nvidia コントロール パネルの見つけ方 19年版 Mcity Org




Web Viewerの使用のためのnvidiaコントロールパネルの設定 Medit Help Center
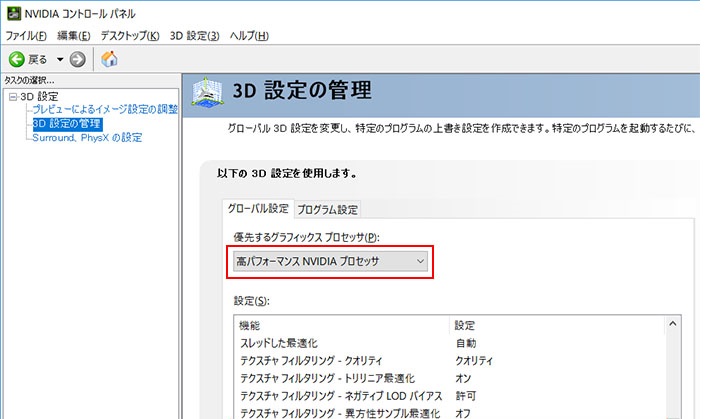



Nvidiaグラフィックに切り替え 3d設定 でパフォーマンス向上させる Noxplayer
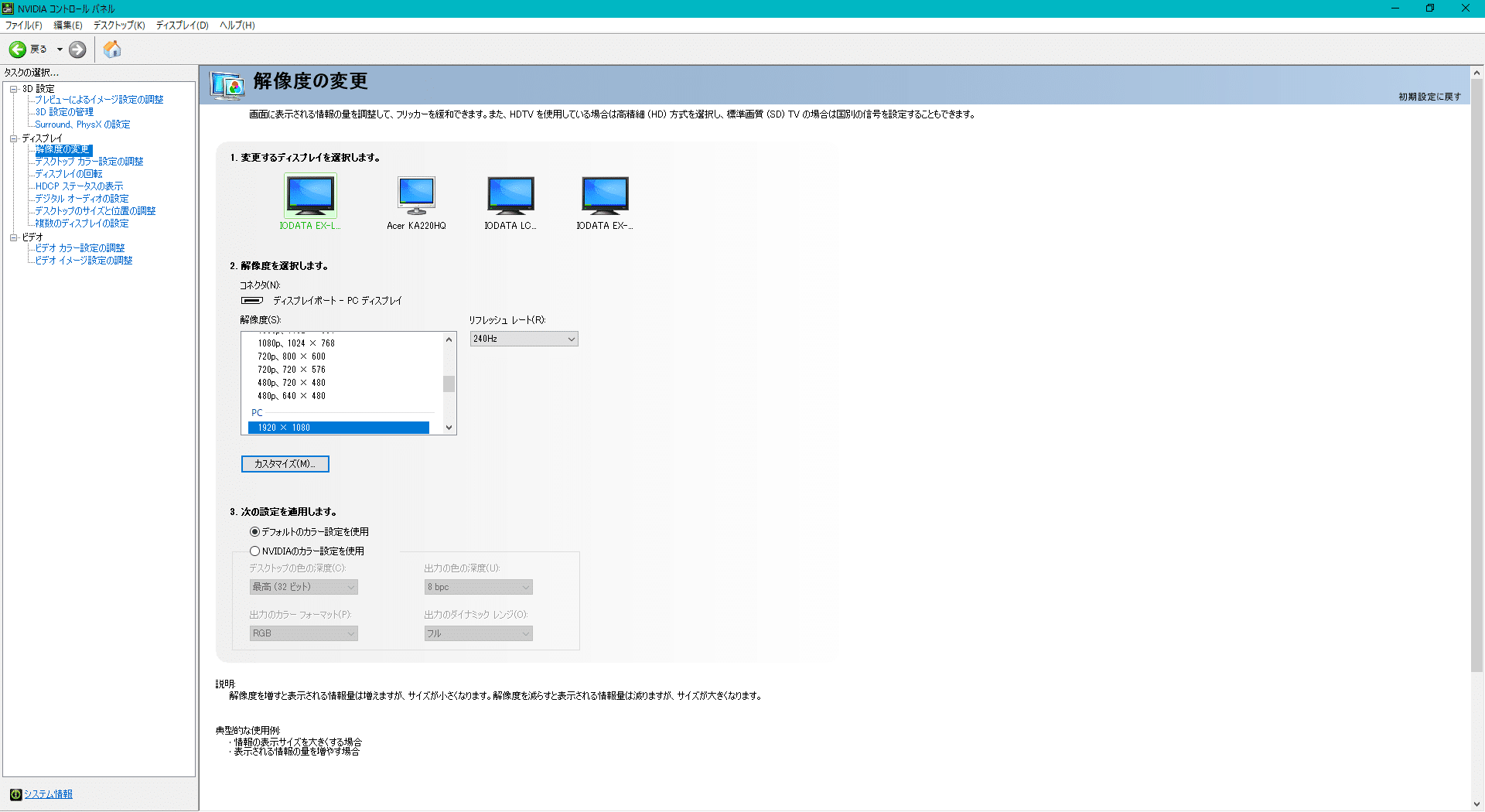



Nvidiaコントロールパネルおすすめ設定でディスプレイを最大限に活かす はりぼう記
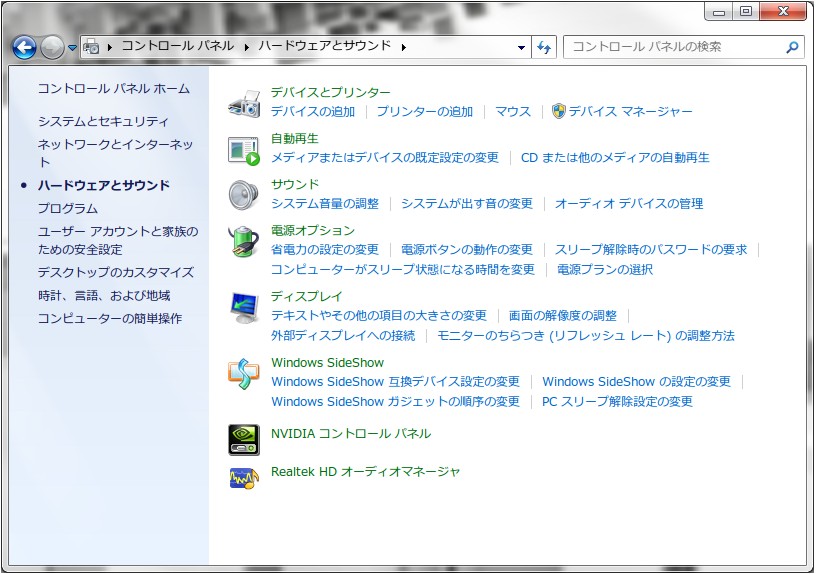



Nvidia製品gpu倍率可変オーバークロック設定方法 パソコントレンドニュース クリエイティブwebマガジン




マウスコンピューター Faq アーカイブページ
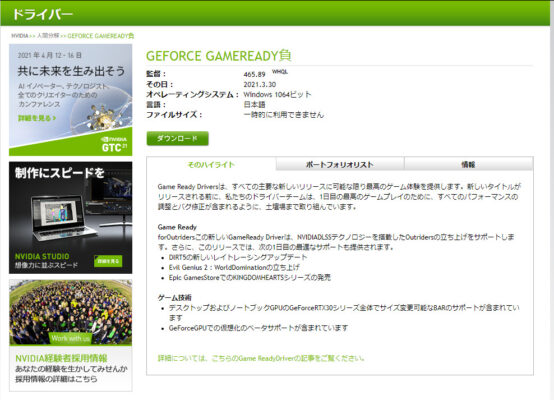



Fpsを上げるnvidiaコントロールパネル設定方法 グラボ性能を引き出す3つのコツ
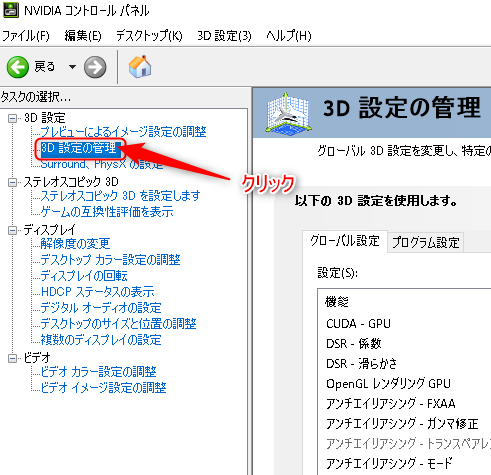



全ゲーム共通 Fps向上のため必ずやっておきたい設定第2弾 Gpu グラボ 設定 Nvidia Jpstreamer
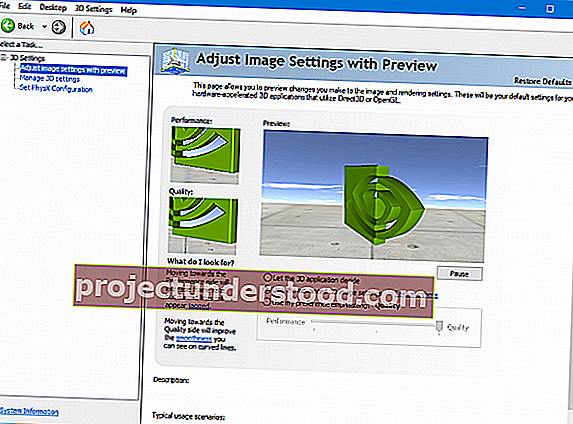



Windows10でnvidiaコントロールパネルが開かない問題を修正する方法




Nvidiaコントロールパネルがない エラーで開かない時の対処 開き方
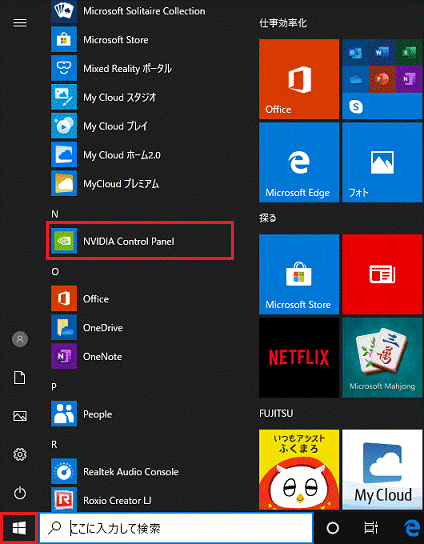



富士通q A Windows 10 Nvidia コントロールパネル が見つかりません Fmvサポート 富士通パソコン



Nvidia R Optimus Tm テクノロジーを手動で切り替える方法 ドスパラ サポートfaq よくあるご質問 お客様の 困った や 知りたい にお応えします
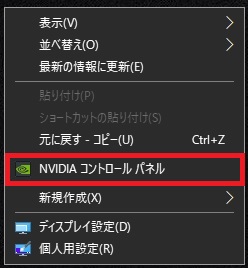



グラボの性能を最大限に引き出すnvidiaコントロールパネルの設定
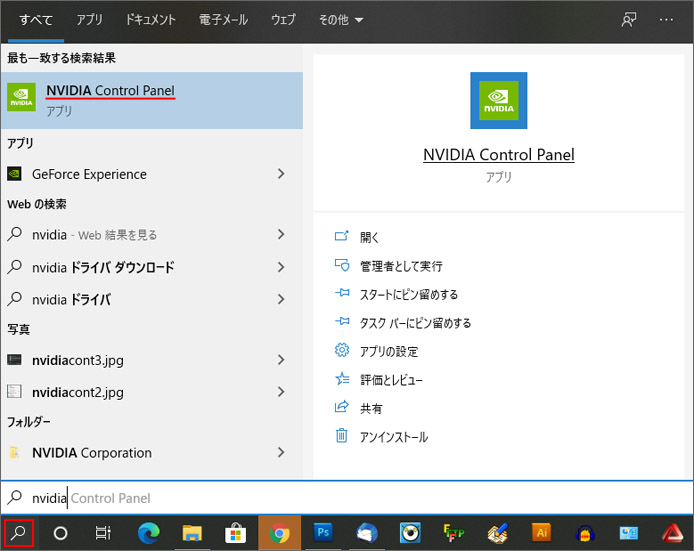



Windows10でnvidiaコントロールパネルがない 開く方法について Win10ラボ
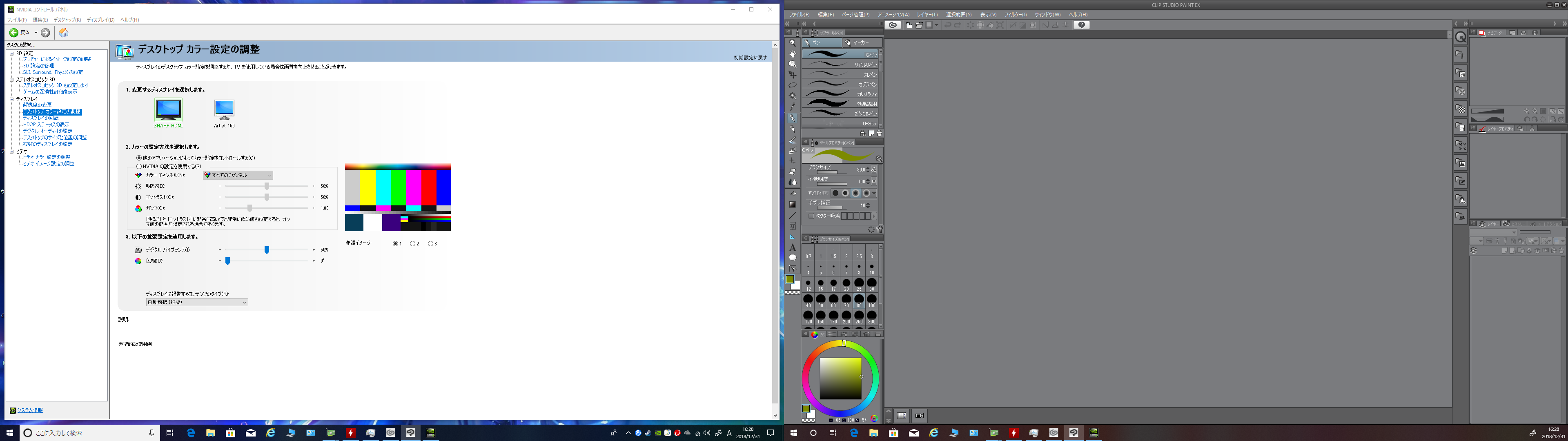



Nvidiaコントロールパネル上の不具合 Clip Studioの要望 不具合ボード Clip Studio




パフォーマンス重視 Nvidiaコントロールパネルのおすすめ設定




富士通q A Nvidia Control Panel インストールやアップデートの方法を教えてください Fmvサポート 富士通パソコン



Nvidiaコントロールパネルの欠落または消失を修復する方法 Windowsbulletinチュートリアル




個別 Nvidiaコントロールパネル イメージ設定の調整 の写真 画像 Nvidia Geforce Shirusu S Fotolife
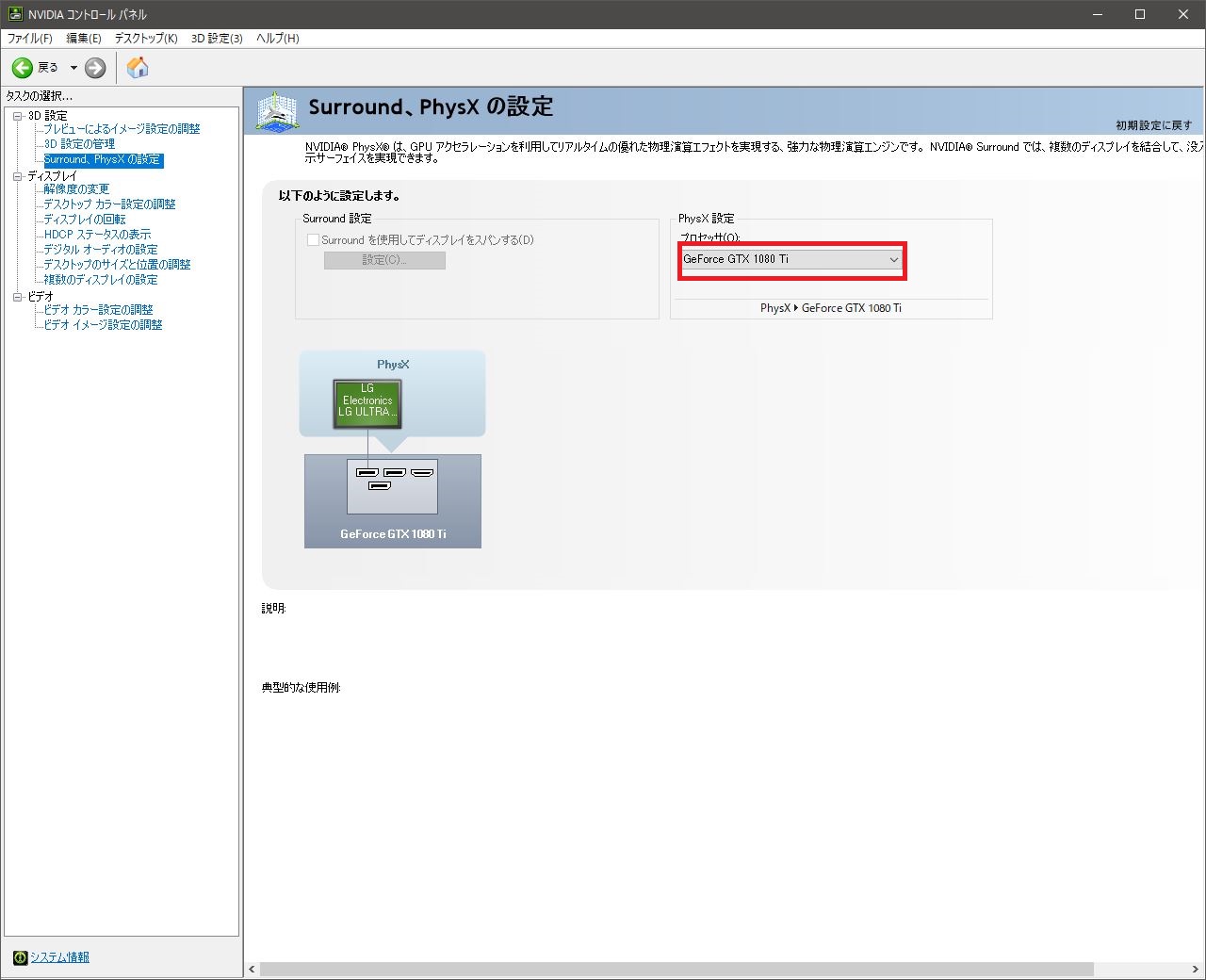



グラボの性能を最大限に引き出すnvidiaコントロールパネルの設定
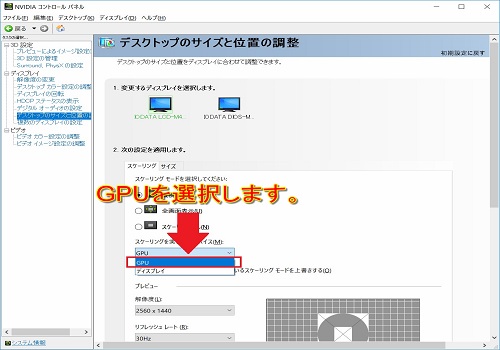



Nvidiaコントロールパネルの使い方と設定方法を解説 スマホアプリやiphone Androidスマホなどの各種デバイスの使い方 最新情報を紹介するメディアです




Nvidiaコントロールパネルの使い方と設定方法を解説 スマホアプリやiphone Androidスマホなどの各種デバイスの使い方 最新情報を紹介するメディアです
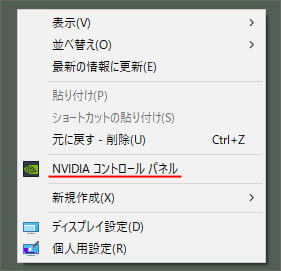



Windows10でnvidiaコントロールパネルがない 開く方法について Win10ラボ



Nvidiaコントロールパネルの項目が3d設定しかなくドライ Yahoo 知恵袋
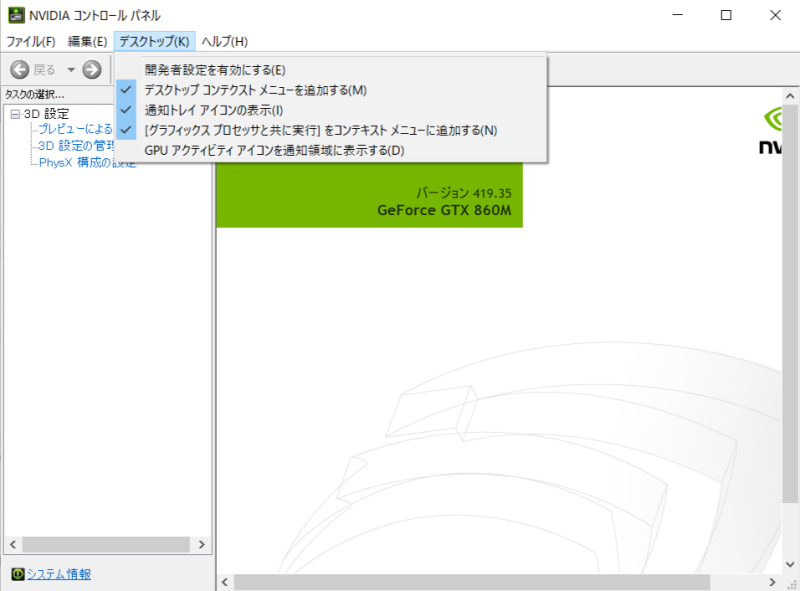



Pc Nvidia コントロール パネルの見つけ方 19年版 Mcity Org
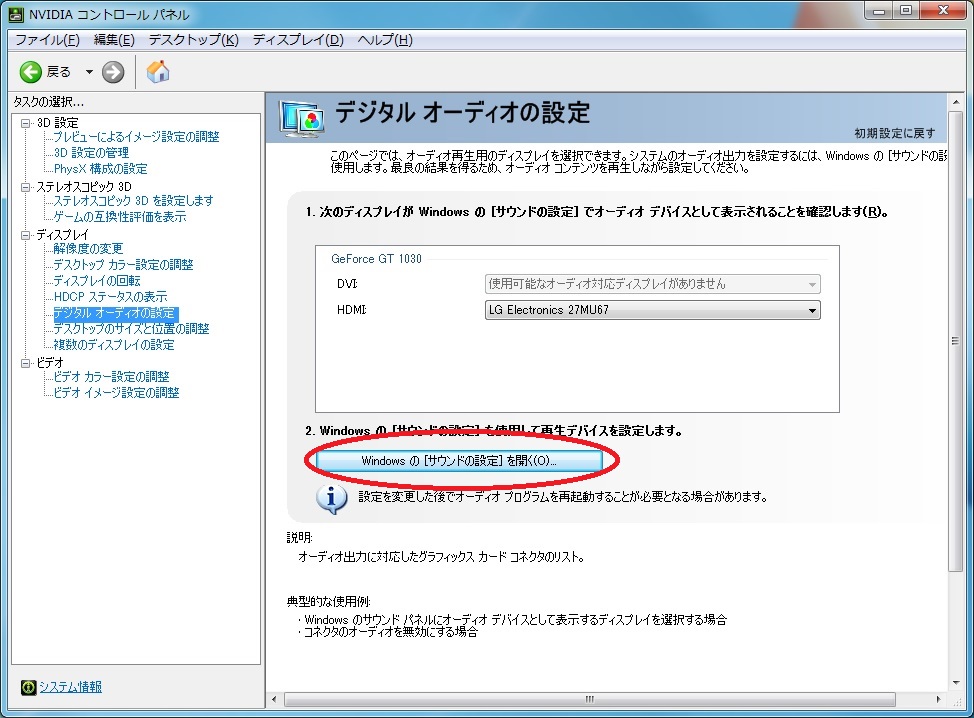



Gef17 001 Hdmi接続しましたが ディスプレイの内蔵スピーカーから音声が出ません 株式会社 エルザ ジャパン




おすすめ Nvidia コントロールパネルの3d設定 Apex Varolantなどのfps向け Tobuta Tech
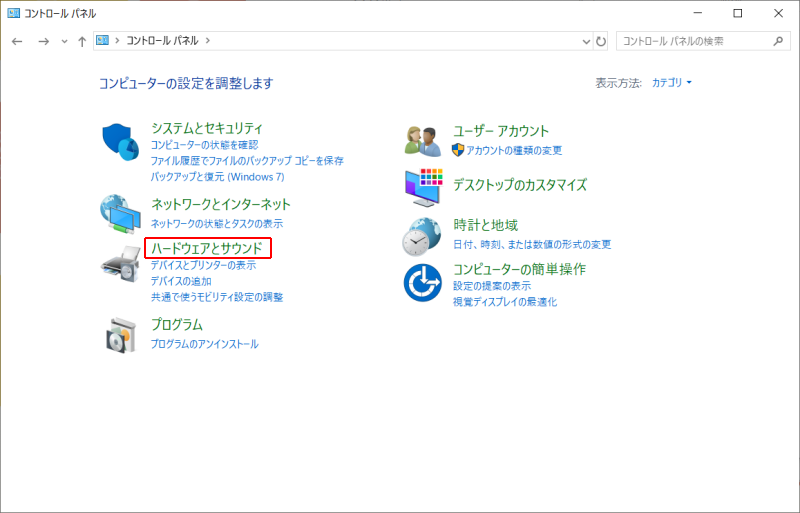



Pc Nvidia コントロール パネルの見つけ方 19年版 Mcity Org
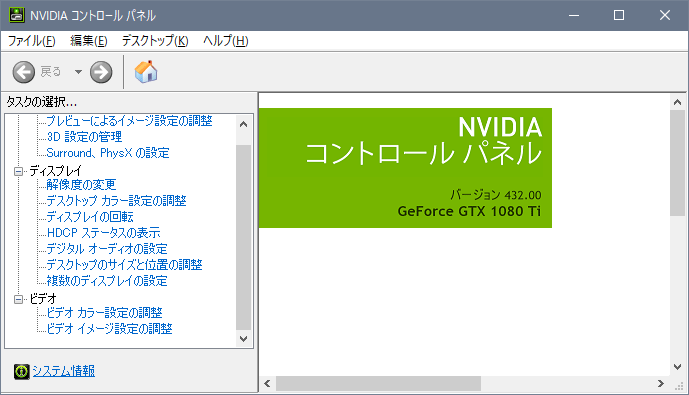



Nvidia グラフィックコントロールパネルを削除する Billionwallet
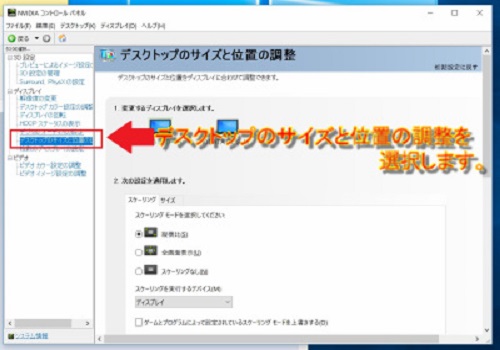



Nvidiaコントロールパネルの使い方と設定方法を解説 スマホアプリやiphone Androidスマホなどの各種デバイスの使い方 最新情報を紹介するメディアです




Nvidia Geforce Driver 327 23 Whql から 337 Whql へドライバをアップデートしてみました Awgs Foundry




おすすめ Nvidia コントロールパネルの3d設定 Apex Varolantなどのfps向け Tobuta Tech




初心者向け Nvidiaコントロールパネルのインストール方法 ドライバのインストールとアップデートも Youtube



Faq番号 Nvidia Geforceシリーズ ドライバーバージョン確認方法 Windows 7 Windows 8 1 Windows 10 Faq Search エプソンダイレクト
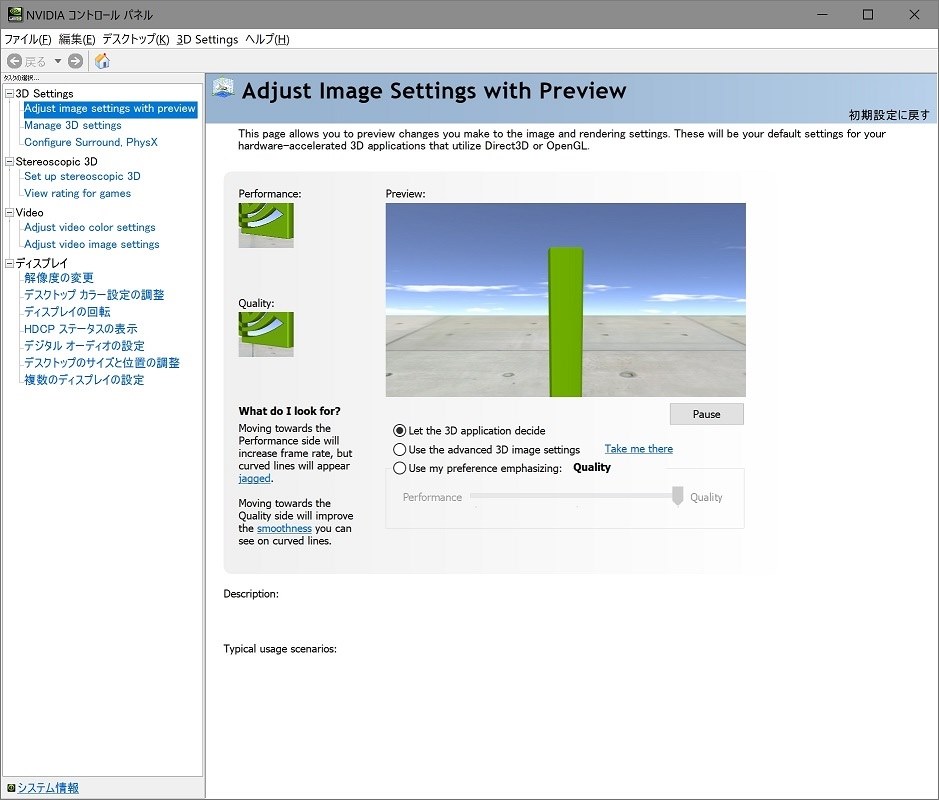



Nvidiaコントロールパネルについて クチコミ掲示板 価格 Com




Nvidia コントロールパネルを開けない コントールパネルがない




おすすめ Nvidia コントロールパネルの3d設定 Apex Varolantなどのfps向け Tobuta Tech
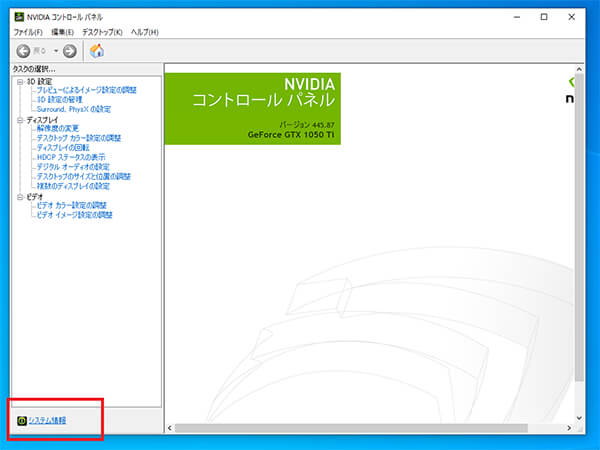



Nvidiaドライバの更新とダウングレードする方法 パソコン工房 Nexmag




Geforce Gtx の発色を鮮やかにする方法 なたで日記
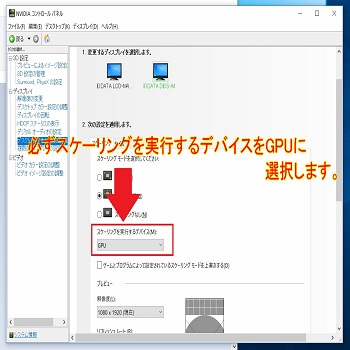



Nvidiaコントロールパネルの使い方と設定方法を解説 スマホアプリやiphone Androidスマホなどの各種デバイスの使い方 最新情報を紹介するメディアです




どこ 画像付きで解説 Nvidia コントロールパネル の出し方と開き方 Kakihey Com Pcゲーム
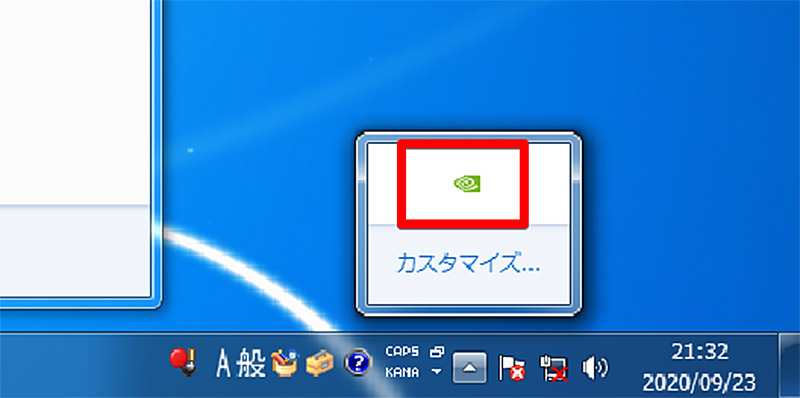



Nvidiaコントロールパネル がない 消えた 開かないときの対処法 Otona Life オトナライフ Otona Life オトナライフ
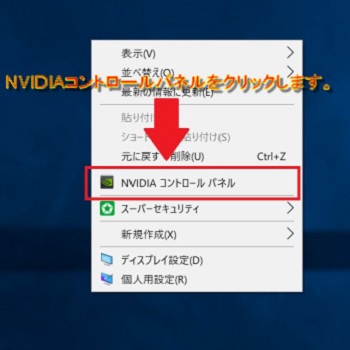



Nvidiaコントロールパネルの使い方と設定方法を解説 スマホアプリやiphone Androidスマホなどの各種デバイスの使い方 最新情報を紹介するメディアです




Nvidiaコントロールパネルがない 消えた場合の対処法 Aprico
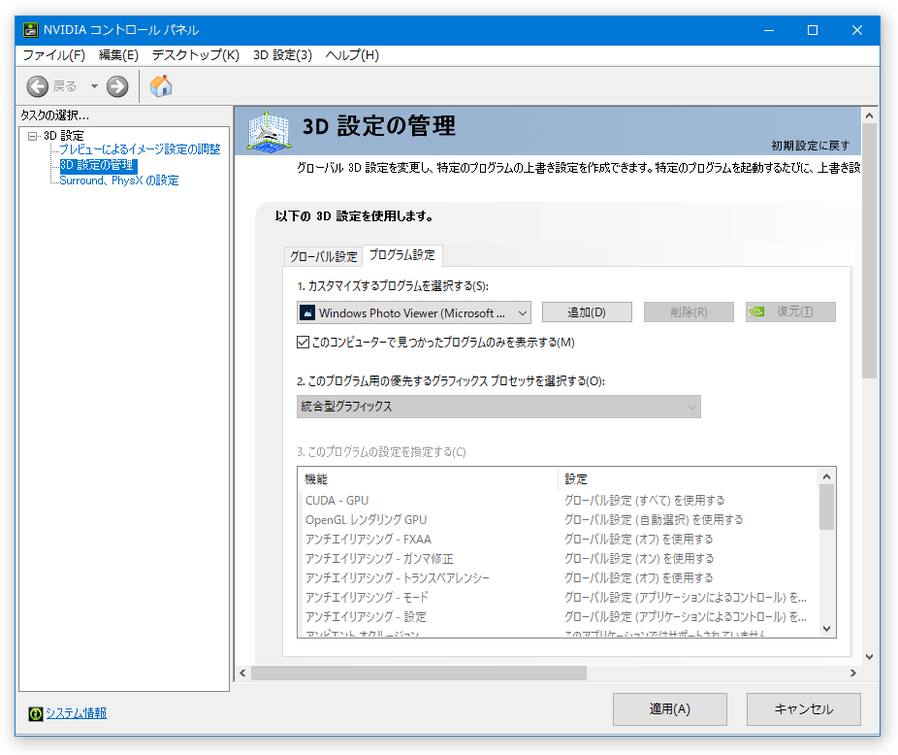



アプリが使用する Gpu を固定する方法 Windows 10 k本的に無料ソフト フリーソフト




Nvidia コントロール パネルのインターフェイスの使用手順




解説 Nvidia コントロールパネルの使い方を紹介 Kakihey Com Pcゲーム




Nvidia 3d設定の管理 Apex Pubg Bf5などを軽くしてフレームレート Fps を向 Szxpyl
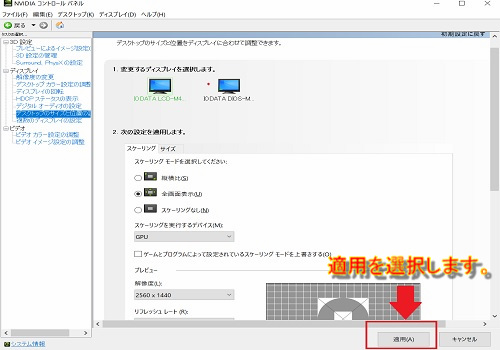



Nvidiaコントロールパネルの使い方と設定方法を解説 スマホアプリやiphone Androidスマホなどの各種デバイスの使い方 最新情報を紹介するメディアです



ゲーミングpc買ったらまずgpu グラボの設定を行うべし Sizulog
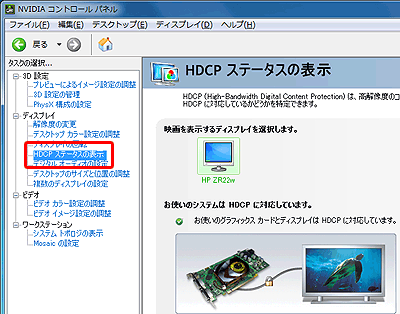



Hp Z シリーズ Nvidia 製グラフィックスカードで Hdcp に対応しているか確認する方法 Hp カスタマーサポート



特集 Nvidiaのさまざまなディスプレイ垂直同期方式をもう一度整理する Pc Watch




Nvidia社製グラフィックボードの設定方法 Hauu




Nvidiaコントロールパネルがない エラーで開かない時の対処 開き方




Nvidiaコントロールパネル設定をpcゲーム毎に徹底解説




Nvidiaコントロールパネルがない 消えた場合の対処法 Aprico
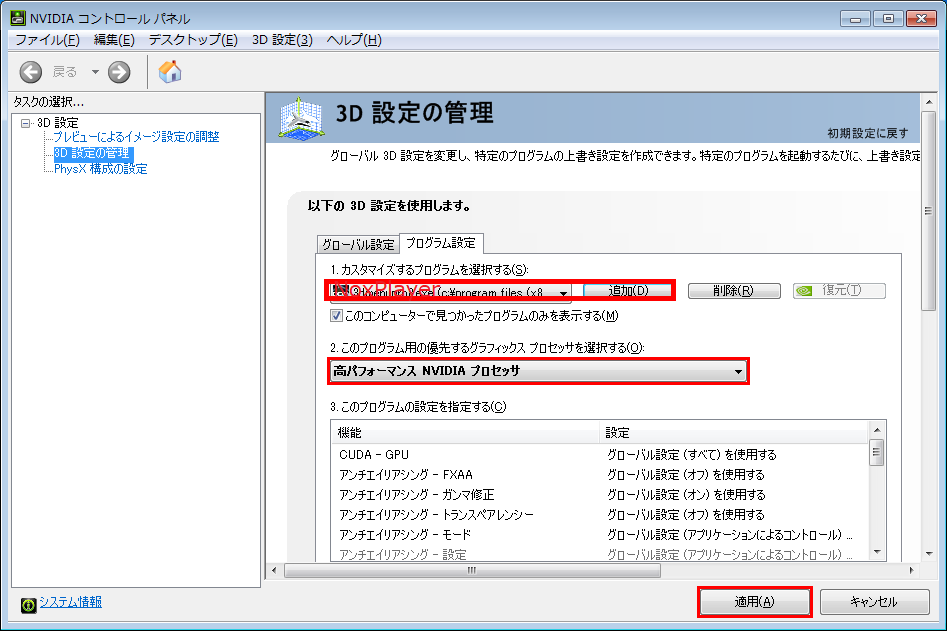



Nvidiaグラフィックに切り替え 3d設定 でパフォーマンス向上させる Noxplayer




Nvidiaコントロールパネルの使い方と設定方法を解説 スマホアプリやiphone Androidスマホなどの各種デバイスの使い方 最新情報を紹介するメディアです




Artlantisが起動時 または起動中にクラッシュする Gpu設定について Artlantis



Nvidia プロゲーマーが決める その設定調整 Detonation Gaming
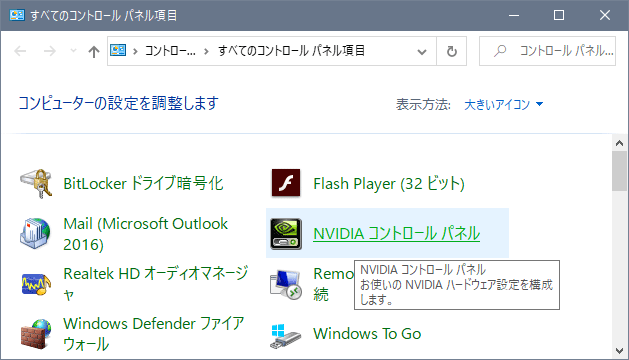



Nvidia グラフィックコントロールパネルを削除する Billionwallet



ドスパラ サポートfaq よくあるご質問 お客様の 困った や 知りたい にお応えします
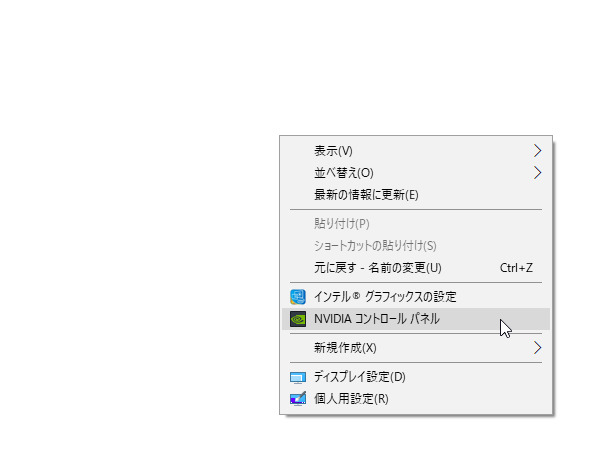



アプリが使用する Gpu を固定する方法 Windows 10 k本的に無料ソフト フリーソフト



モニタの調整 初級 俺cg屋
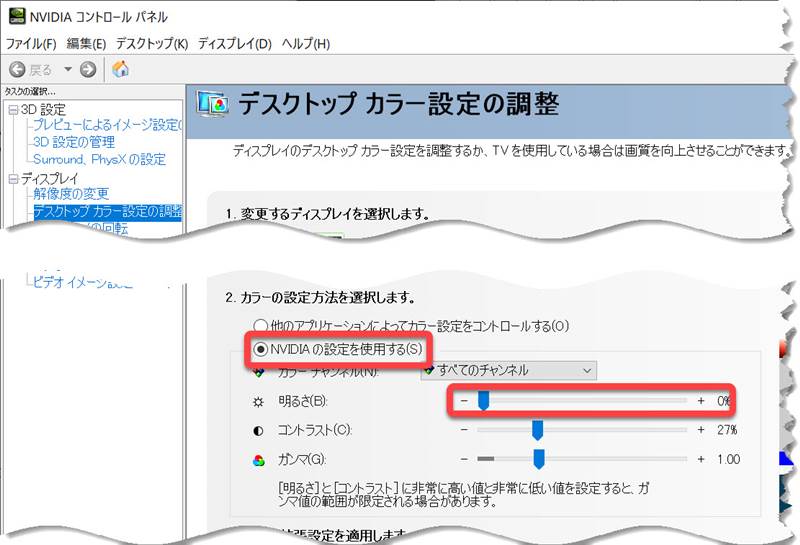



Windows スリープ復帰時に Nvidia の設定がリセットされる ネーテルス
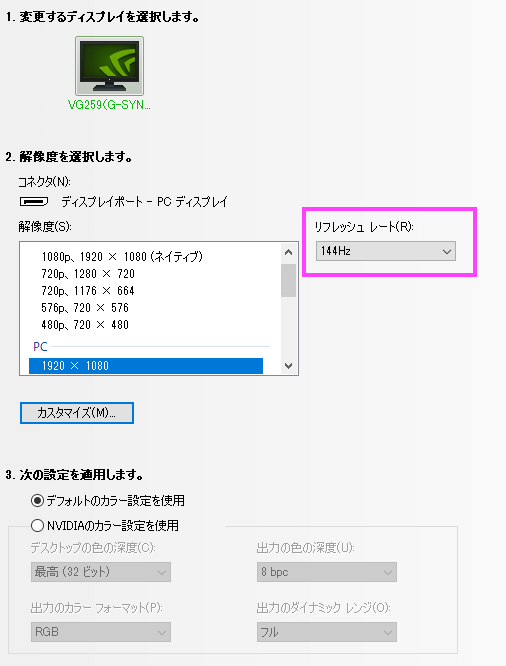



リフレッシュレートの変え方と設定方法 Windows10 Nvidiaコントロールパネルの使い方を解説 モニ研
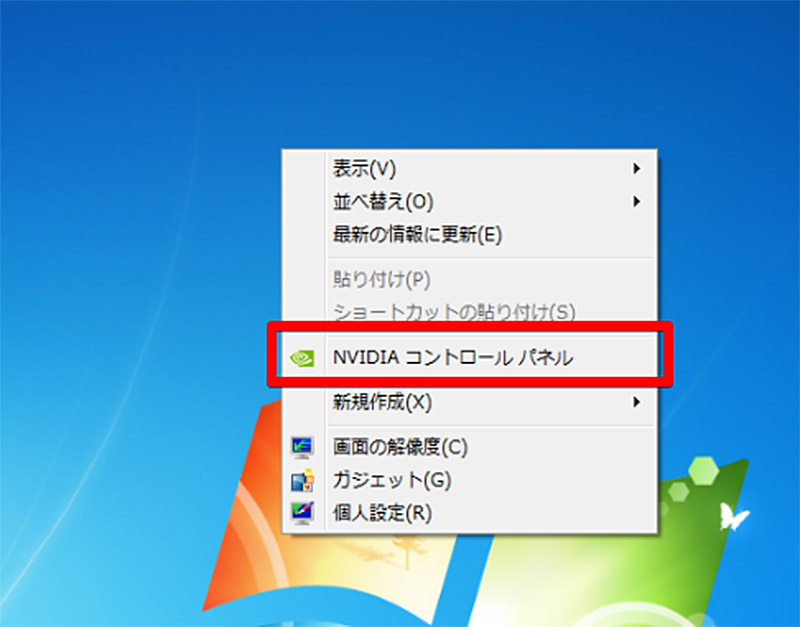



Nvidiaコントロールパネル の設定 基本 Otona Life オトナライフ Part 2



Faq番号 Nvidia Geforce Gtx480 表示装置の切り替え方法 Faq Search エプソンダイレクト
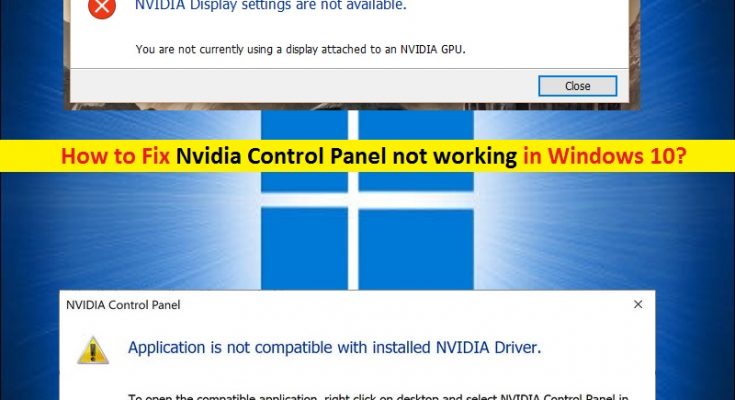



Windows10でnvidiaコントロールパネルが機能しない問題を修正する方法 Pc Transformation




解説 Nvidia コントロールパネルの使い方を紹介 Kakihey Com Pcゲーム
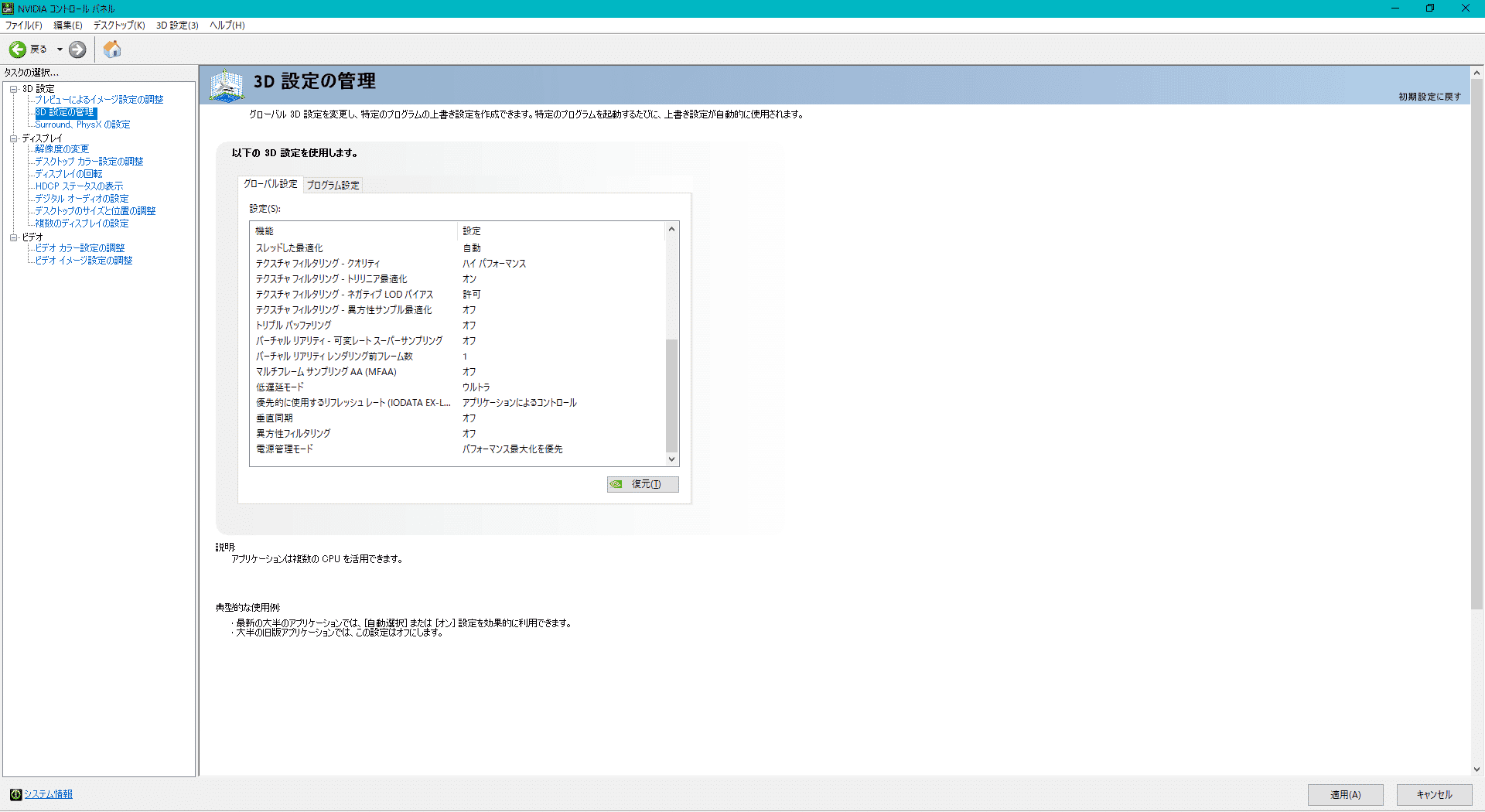



Nvidiaコントロールパネルおすすめ設定でディスプレイを最大限に活かす はりぼう記




Nvidia社製グラフィックボードの設定方法 Hauu




解説 Nvidia コントロールパネルの使い方を紹介 Kakihey Com Pcゲーム



Nvidia R Optimus Tm テクノロジーを手動で切り替える方法 ドスパラ サポートfaq よくあるご質問 お客様の 困った や 知りたい にお応えします




Latte Nvidiaコントロールパネルに低遅延モードが追加されてるからこれをウルトラにすると最大33パーセント遅延軽減されるらしい




Nvidia コントロールパネルを開けない コントールパネルがない



0 件のコメント:
コメントを投稿